TABLE DES MATIÈRES
- Contact et réseaux sociaux
- a- Contact
- b - Réseaux sociaux
- Contenu
- a - Pied de page
- b - Sous-pied de page = les copyrights et mentions légales
Prévisualisation des paramètres au centre en haut. Sous le visuel, vous avez les paramètres de réglages du pied de page
Contact et réseaux sociaux

a- Contact
- Renseigner l’adresse postale, l’email et un numéro de téléphone
- Par défaut, il vous est demandé de rentrer une adresse, un numéro de téléphone et une adresse e-mail. Si vous ne souhaitez pas afficher une de ces informations, il suffit de ne pas remplir les champs
b - Réseaux sociaux
- Cliquez sur “Ajouter un réseau social” pour ajouter un ou plusieurs réseaux sociaux
- Pour chacun, vous pouvez préciser
- le nom
- choisir l’icône associée (il vous suffit de taper le nom recherché dans le champ prévu à cet effet et de sélectionner l’icône choisie dans la liste déroulante)
- copier l’URL de la page de votre compte social
- Vous pouvez copier, éditer, supprimer ou modifier l’ordre d’affichage des réseaux sociaux

Contenu
- C’est ici que vous mettez en page votre pied de page.
- Cliquez sur “Ajouter une colonne” (NB: limite d’ajout fixée à 4 colonnes)
- Cliquez sur la colonne apparue :
- Donnez-lui un nom
- Cliquez sur “Ajouter du contenu”
- Dans “Sélectionner une option”, choisissez ce que vous voulez afficher (un menu ? Vos coordonnées ? Réseaux sociaux ? Saisir du code html ? Etc.)
- Vous pouvez modifier l’ordre des éléments ajoutés dans la colonne avec les deux barres parallèles. Vous pouvez également supprimer, copier ou éditer le contenu d’une option
- Si vous sélectionnez “Image” dans les options, vous pourrez afficher une ou plusieurs image(s) de la médiathèque de votre site (très utile pour afficher des logos de partenaires par exemple !). L’ordre d’apparition de ces images peut être modifié.
LIEN VERS LA PAGE: ici vous copiez-collez l’URL du site web de l’organisation partenaireSOURCE DE L'IMAGE: ici vous copiez-collez le lien de l’image depuis votre bibliothèque de médias (à côté de l’image dans la bibliothèque, vous trouverez un bouton “copier l’URL”)LE NOM DU PARTENAIRE: écrivez simplement le nom de la structure, en minusculeINDIQUER UNE TAILLE EN NOMBRE UNIQUEMENT: ici il est question de la largeur qu’aura le logo, indiquez donc un nombre (généralement entre 100 et 150, selon les formes de logos)- en ajoutant en dessous, dans la même colonne, une autre option “HTML” sous le bloc de sélectionnant et en procédant de la même manière que ci-dessus (ajout d’une option HTML + code)
- ou dans le même champ de contenu HTML, en séparant les morceaux de code encadrés par les balises
<a>et</a>(donc les images) par une balise<br/>: - Vous pouvez ainsi ajouter plusieurs colonnes (4 maximum), les copier, éditer ou supprimer et modifier leur ordre


Vous souhaitez par exemple mettre le logo d’une organisation partenaire et rediriger vers son site web lorsque l’on clique sur l’image ?
C’est possible et à faire dans les règles de l’art 🙂 !
Dans la colonne qui affichera les logos, cliquez sur “Sélectionner une option” et choisissez “HTML”. Copiez-collez le code ci-dessous en remplaçant le texte en italique et en gras par les informations liées à votre image (pas en italique et pas en gras).
<a href="lien vers la page" target="_blank"><img src="source de l'image" alt="le nom du partenaire" width="indiquer une taille en nombre uniquement"/></a>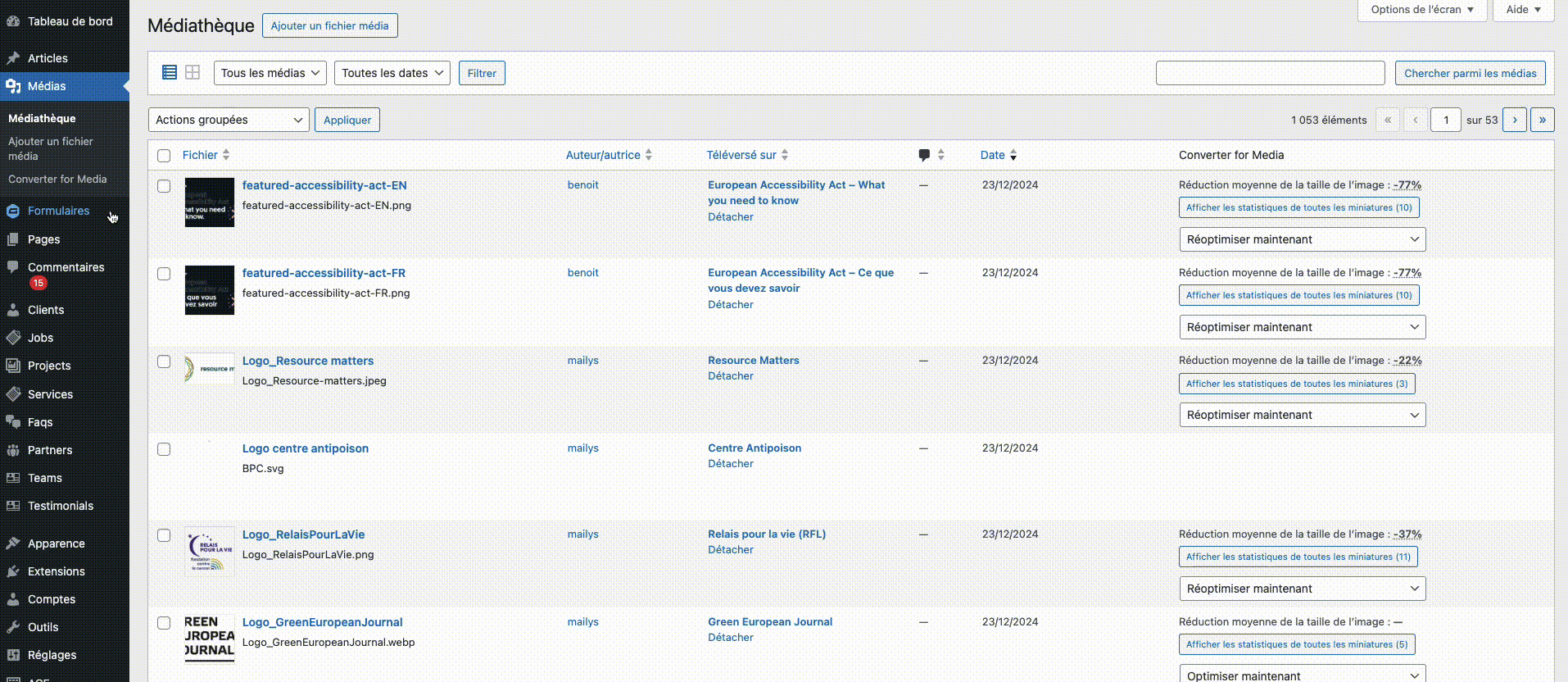
L’attribut alt est obligatoire sur l’image pour l’accessibilité, et doit contenir une description de l’action effectuée lorsque l’on clique sur l’image.
Exemple : alt="Visiter la page de mon partenaire Spade"
Vous pouvez mettre plusieurs images au même endroit, chacune avec un lien :
<a href="lien vers la page" target="_blank"><img src="source de l'image" alt="Visiter le nom du partenaire" width="indiquer une taille en nombre uniquement"/></a><br/><a href="lien vers la page" target="_blank"><img src="source de l'image" alt="Visiter le nom du partenaire" width="indiquer une taille en nombre uniquement"/></a>a - Pied de page
- Choix de la police du titre des éléments du pied de page (des colonnes par exemple)
- Choix de la police de texte
- Choix de la couleur des icônes
- Choix de la taille du logo (largeur et hauteur en pixels)
- Choix de la couleur de fond du pied de page
b - Sous-pied de page = les copyrights et mentions légales

- Choix d’afficher ou non le copyright “made by Spade”
- Si différent du nom de votre site web, saisissez-en un autre. Si laissé vide, par défaut, ce sera le nom du site web.
- Choix de la police des éléments du sous-pied de page (copyrights, éléments composant le menu s’il y a)
- Choix de la couleur de fond du sous-pied de page
Dans le sous-pied de page, l’ajout d’un menu (pour les mentions légales par exemple) se fait directement dans la gestion des menus.

← Retour sur Configurer le thème

