TABLE OF CONTENTS
- Add some blocks
- Copy-Paste the blocks
- Copy-Paste the pages
- Create page or block templates
- For one or more blocks
- For pages
- Making links between blocks - anchors
Minotaure Blocks are available for editing several types of content. Most of the time you will find them when editing Pages. They can also be found in other types of custom content such as FAQs, Projects, Team Members, etc., depending on your website's configuration.
There are a large number of blocks to cover all desired content types and their variations in functionality or presentation.
Add some blocks
From the dashboard of your site, click on "Pages" and then on "Add".

Start by naming the page by clicking on 'Enter title. Its name is automatically included in its slug* (which you can modify if necessary).
Then click on the "+" below the title, or at the top left of the page.

Choose the block you wish to display there.


Once you have added the blocks to the main area of your page, you can move and rearrange them as desired. To do this, click on the block. A set of icons will appear in the top left corner:

- the two rows of 3 dots allow you to drag & drop* to move the block
- the down/up arrows are also a way to move the block one row down/up
- the 3 dots on the far right show other options:
- hide settings
- copy (kept in the paper folder to be pasted on another page for example)
- duplicate (duplicated on the same page and placed below)
- edit to HTML
- remove
Each block then has its own editing parameters and components, detailed in the dedicated chapter.
At each step, remember to save your page so you don't lose your work:
- by clicking on the "Update" button at the top right if your page is already published
- by clicking on the "Save Draft" button at the top right if it is not yet published
Copy-Paste the blocks
All blocks can be copied and pasted, on the same page or on another page.
To do this, simply select the block, and in the rectangle that appears at the top left, click on the three small dots then on "Copy".


Then go to the desired location (even on another page), then click on the "+" to add a block, select any block, then use your keyboard to "Ctrl+V" (Windows) or +V (Mac). Your block is displayed.
Copy-Paste the pages
This is exactly the same as for a single block!
Go to the top of the page to be copied, make a selection (the border of the blocks turns red when they are selected).
Click on the three small dots at the top left, then on "Copy".
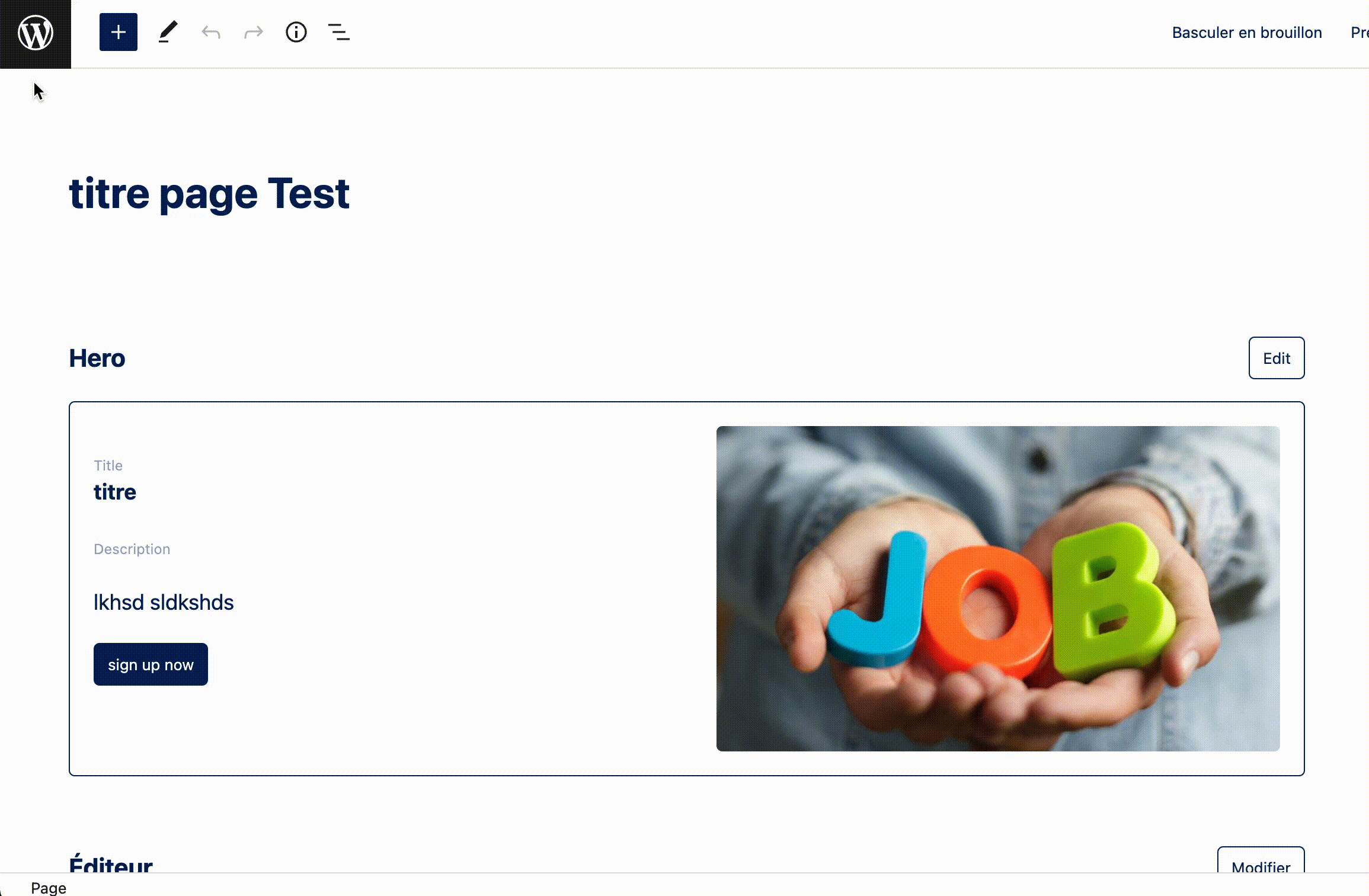
On a newly created page or following the blocks of another page, click on the "+", select any block and then use your keyboard to "Ctrl+V" (Windows) or +V (Mac). Your series of blocks is displayed.
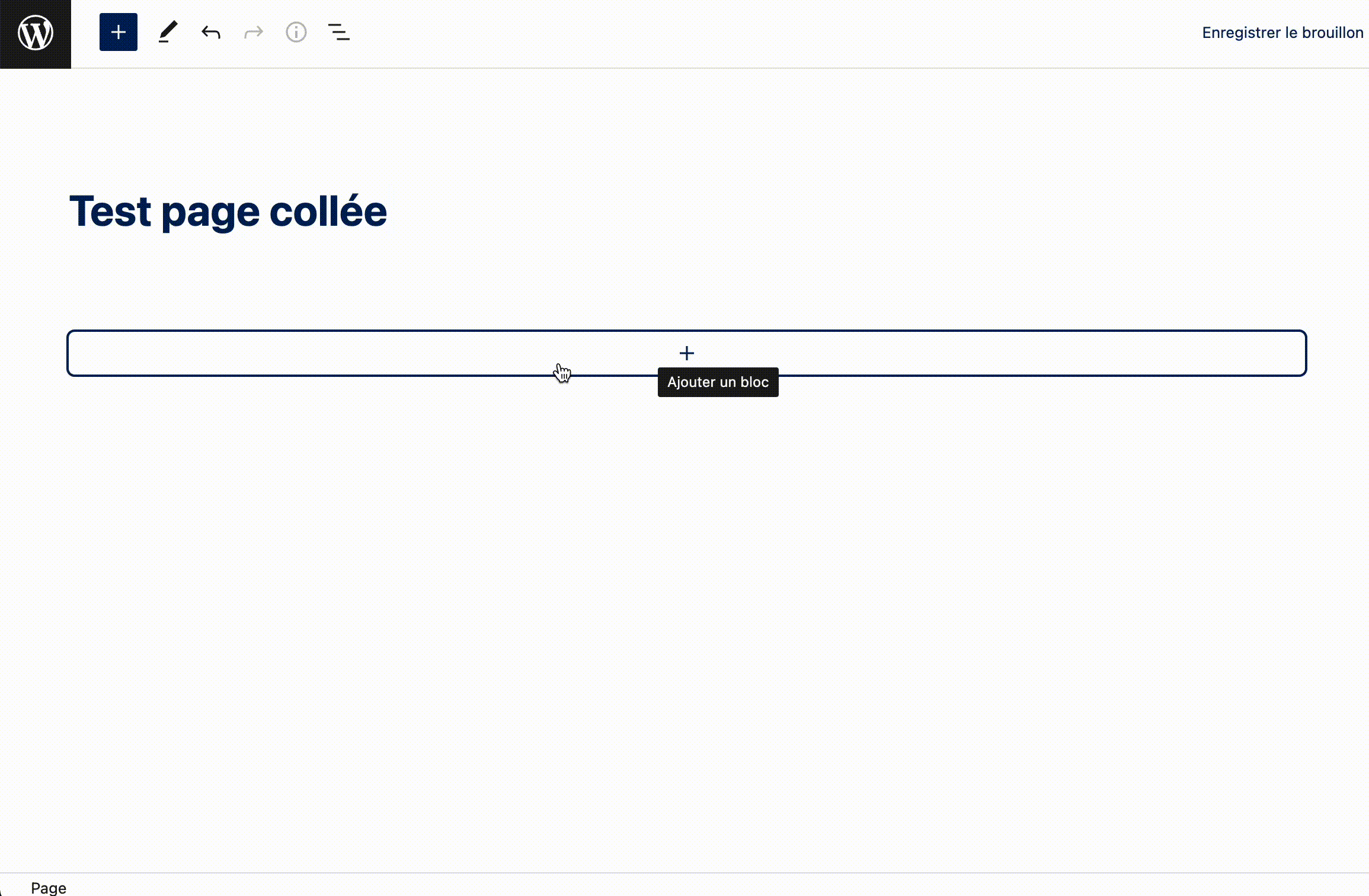
This means you can copy a set of blocks that you like over and over again!
Create page or block templates
You may want or need to repeat the same page construction several times. Or, a block or a set of blocks have content that you will reuse several times in different places on the site.
To avoid copying this content x times and to make your task easier, here are the template and reusable blocks !
For one or more blocks
- Click on the block or select the different blocks you want to keep and copy
- In the menu opened by the three dots at the top left, click on "Add to reusable blocks".
- Name this new set of blocks.
- You will see that these reusable blocks are visibly different from the others, with a grey box.

In another page, to use this block or set of blocks :
- click on the "+", then on "Reusable".
- select the block or set of blocks you want.
- They will then appear in your page, exactly the same - and always with this grey box around them.

Reusable blocks are linked: any modification made to one modifies all the others on all the pages where they are used. In order to modify a block without affecting the others, it must be "removed" from the reusable category: see the video.
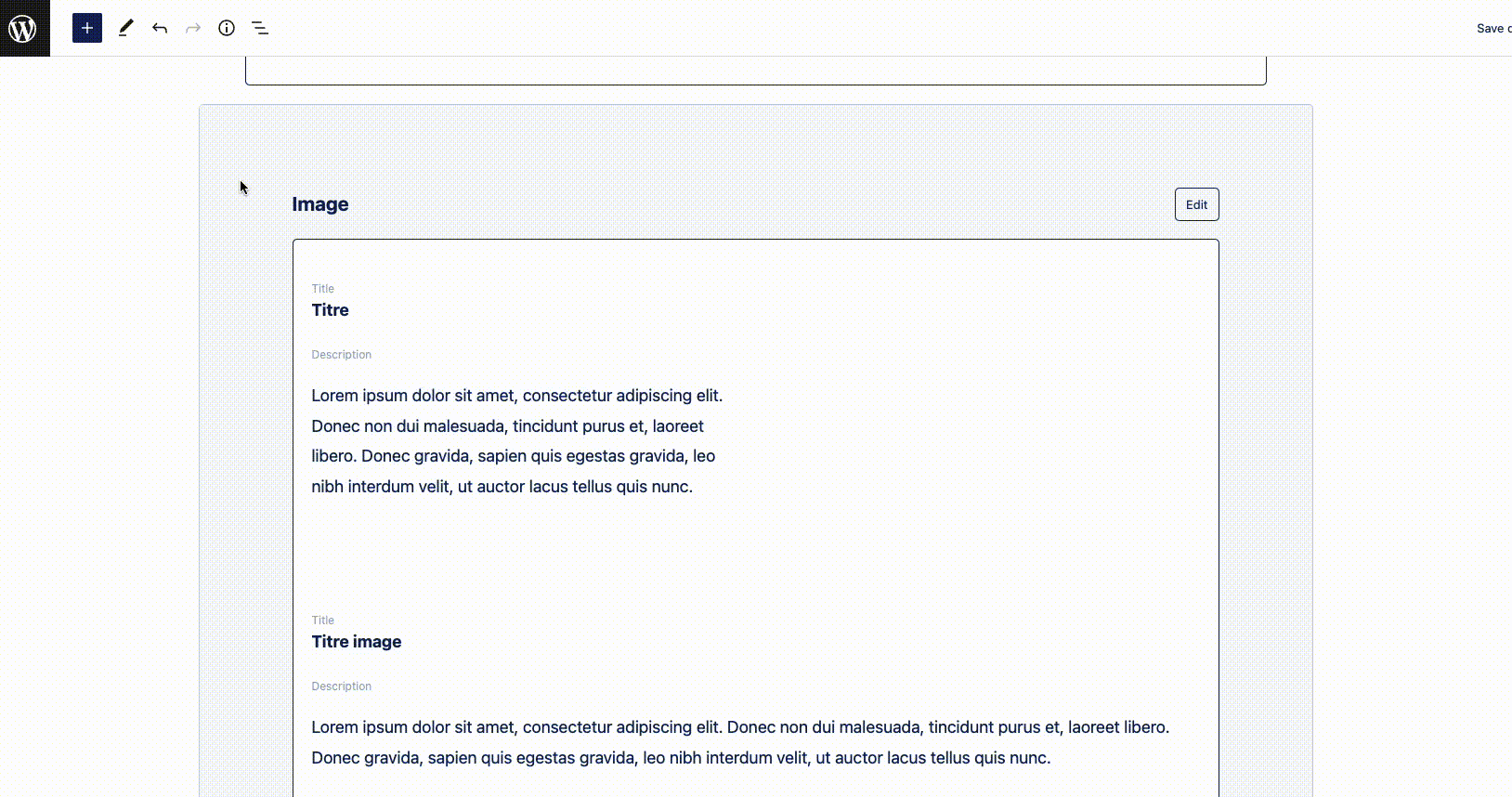
- Click on your reusable block (recognisable by the grey border)
- In the menu of the three dots at the top left, click on "Convert to regular block".
- Your block appears without its grey frame: it is now a block among the others, which can be modified without affecting the others.
For pages
It's exactly the same: just select all the blocks on the page!
Making links between blocks - anchors
It is possible to make links on the same page between several blocks. For example, in the hero you have a "Register" button which links directly to the form at the bottom of the page.
This principle of making links between several elements of the same page is called anchors.
On Minotaure Ariane, you can of course play with them!
In the right-hand bar, under the "Block" tab, you will find the ID of the selected block (its unique identifier on the page).

When you link, in the URL field, write "#" and then the block ID. The "#" indicates that you are linking to the same page.
