TABLE OF CONTENT
- Create a form
- The form settings
- Form Settings
- Confirmations
- Notifications
- Personal Data
- Miscellaneous
- The entries
- Import / Export
Ariane is delivered with the plugin Gravity Form, which allows to manage all types of forms you’ll host on your website.

The publisher of this wonderful tool has its own User's Guide, which we recommend you consult before embarking on the adventure, in order to manage your forms as well as possible.
Here are a few tips to start working with Gravity - the basics.
Create a form
Go to the left menu of your site, click on "Forms". You arrive in the Gravity Forms dashboard. The existing forms (if any) are displayed in the centre of the page with some information:
- name
- status - Active (green sticker) or Inactive (grey stickey)
- ID (their unique technical name)
- entries’ number (= forms that have been completed and sent)
- views’ number (= how many times is has been seen on a page)
- conversion (= the number of entries compared to the number of views)
To create a new form, click on “Add New” (the 1 hereunder)

Name the new form (the description is facultative) and validate.

Here you are in the forms’ editor!
- In the middle: the future form.
- On the right: the multiple fields you can use (standard, more advanced, pricing fields, etc.)
Just click or drag on a field and it will appear in the middle of the page. Each field is presented with a description of its function - so you can choose exactly the one you need.
Build the desired form, then set up each field (required, title, description, possible options, size of the response field, number of characters, supported files, ...)
Finally, save your form!
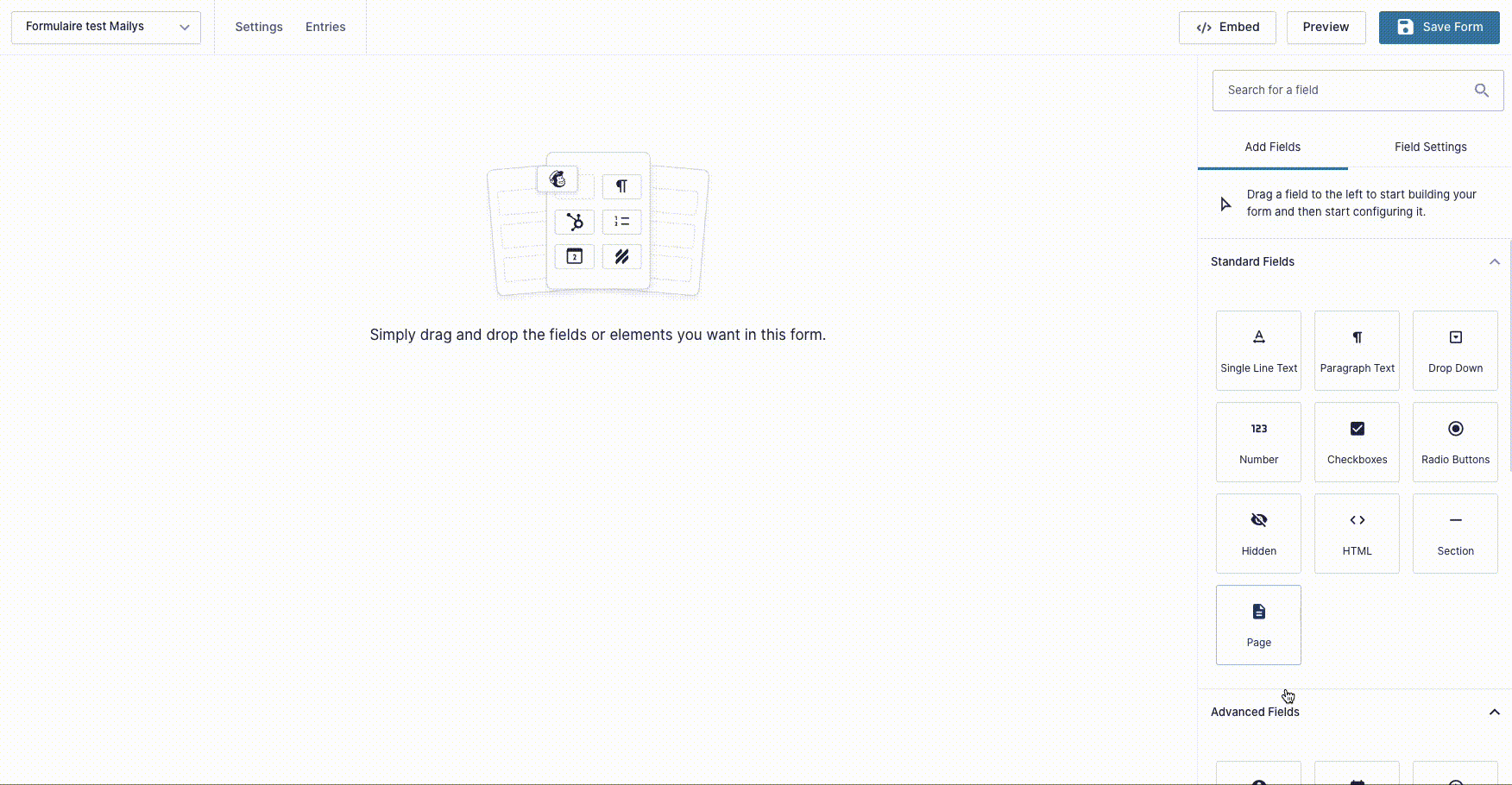
To insert a form in a page, you just have to use the Forms block. Inside, a drop-down list allows you to choose the form you want.
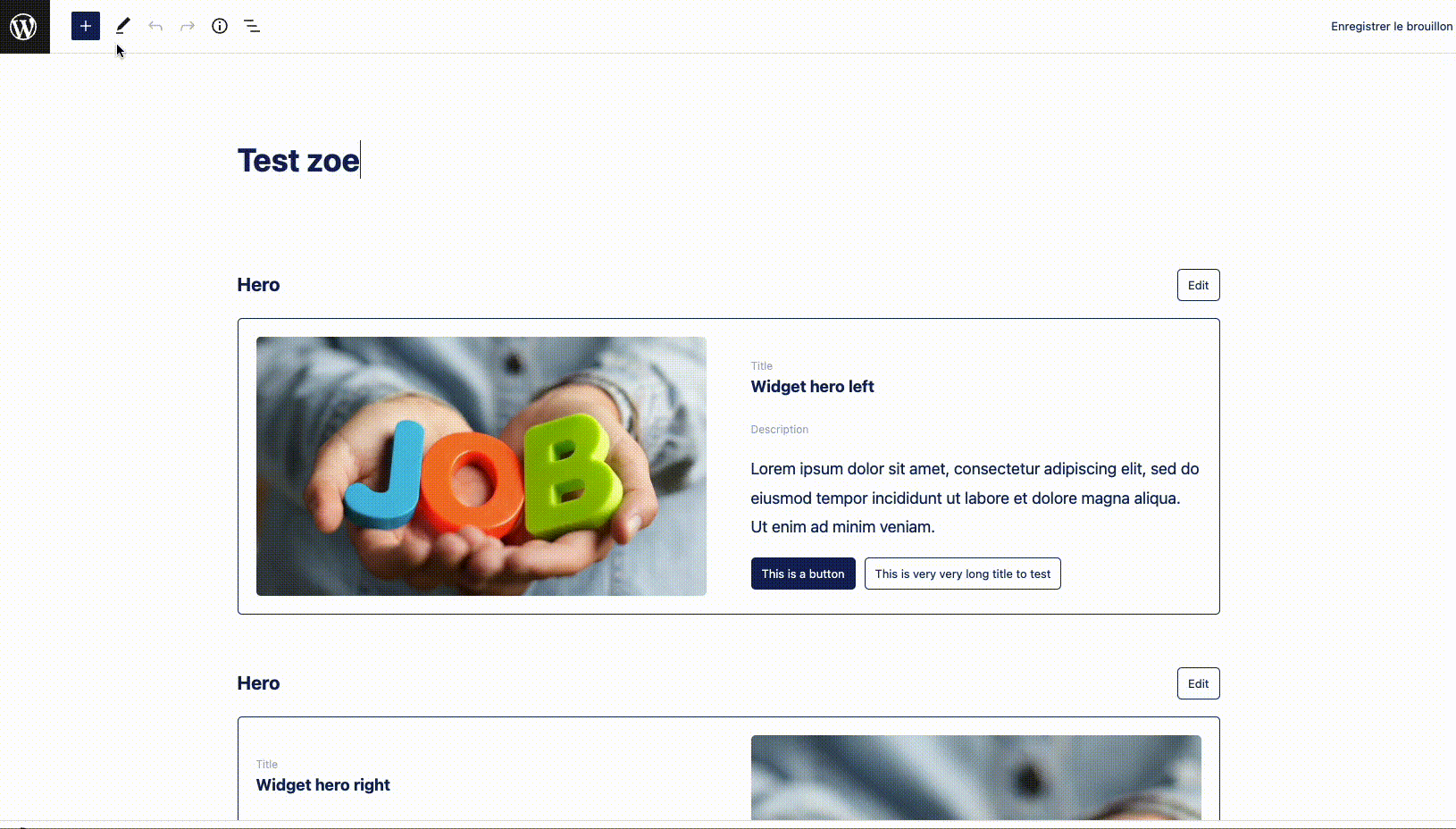
The form settings
Beyond the form, a number of settings are possible: you will find them in the "Settings" at the top left.

Form Settings
They are the general parameters:
- form name
- description
- look of the "required" statement
- where to place the field descriptions
- allow "save and continue
- honeypot
- etc.
Confirmations
This is all that can happen once the person has clicked on "send" at the end of the form.
Will they simply get a "Thank you for contacting us, we will get back to you shortly" message?
Will you choose to take them to a new page to offer them more services? Will it be a page on your site, or a link to an external platform?
All this can be chosen, set and styled in the "Confirmations" tab. You can set up several of them.
Notifications
Which person(s) should be informed that a form has been completed? What information should be transmitted? This is where you set it up.
You can create as many notifications as you like, for example
- send a copy of the form to your organisation's general mailbox
- send a copy of a specific form to the specific person in charge of the registrations
- send a copy of the form they have just completed to the person who completed it
- etc.
Personal Data
This part should be considered alongside your privacy policy. How long will you keep the data? What kind of data?
Miscellaneous
In addition to these settings, a large number of Gravity Add-Ons allow you to link your forms to your other third-party tools. For example :
- MailChimp, Send In Blue or Active Campaign so that anyone who enters their email address to subscribe to your newsletter is automatically added to your mailing list in this tool
- Notion, HubSpot, etc. to feed your CRM
- Stripe, Paypal, etc.
- ... (the list is long and the potential is immense!)
The entries
To the right of the "Settings" menu, you have the "Entries" tab. A form entry is a completed and submitted form.
Here you will find a list of all the answers to your form. You can find details of all the answers given by a person by clicking on an entry.
Import / Export
A final important item is in the left-hand menu: importing and exporting data.
For each form, you can export one, two or all fields, choose a time period, etc. The export gives you a .csv file (to be opened in Excel or similar).
You can also export or import forms (.json format)